Software Help
The presenter software has a simple user interface designed to allow easy viewing of the presentations as a continuous lecture. An index is also provided to allow you to jump to slides of interest or to pick up where you left off. There are basic controls to allow the slide narration to be paused and rewound.
Start a tutorial
To launch the tutorial software, simply browse to the demo, or choose from the tutorial menu. You may need to update your system software to include Adobe® Flash Player. If you are having trouble starting the presentations, please contact us.
Software controls overview
The software interface is shown below with all controls numbered:
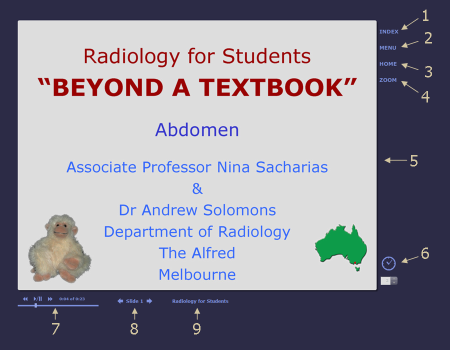
The tutorial software
The slide index (1), tutorial menu (2), home page (3) and full-screen zoom (4) buttons appear on the top right of the current tutorial slide (5). The auto-advance timer control (6) appears at the bottom right of the slide. Underneath the bottom of the slide are the audio controls (7), slide navigation (8) and current slide title (9).
Using the slide index
To show the slide index, click the INDEX button located in the top right corner. The slide selector appears as shown below:
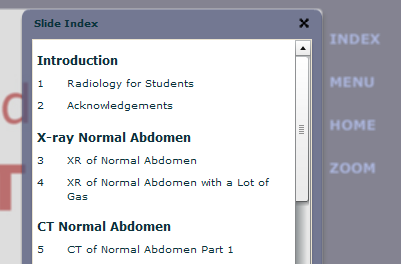
The slide index
To move to a new slide, click the slide title, otherwise click the X in the top right corner of the slide index to return to the current slide.
Choose a tutorial
After browsing to the tutorial menu, click the Start viewing link next to the tutorial you wish to view.
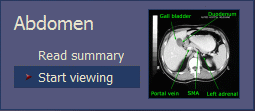
The presentation chooser
To choose a different turorial from within the software, click on the MENU button in top right corner of the presentation window, shown above, to return to the tutorial menu.
Return to the home page
To return to the Radiology: Beyond a Textbook home page from within a tutorial, click the HOME button in the top right of the interface.
Activate or deactivate full-screen mode
When viewing the tutorials, the browser window, tool bar, system task bar or dock may prevent all of the controls from appearing on screen without scroll bars. To hide these and maximise the tutorial software, click the ZOOM button to go to full screen mode. When activated, the ZOOM button turns green. To exit full screen mode, click the ZOOM button again.
Audio and slide navigation controls
The narration and slide change controls are located in the lower left corner of the presenter, and they are labelled below:
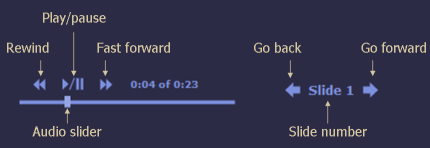
Slide audio and navigation controls
Slides begin playing as soon as the audio track is loaded. To pause the audio while it is playing, or restart it when stopped, click the Play/Pause button. Use the Rewind or Fast-forward buttons to skip the audio backward or forward by five seconds. To move to any position in the audio for the slide, click and drag the Audio slider thumb.
To browse between slides in order, use the Go forward and Go back buttons, or click the slide number field to show the index (described above).
Auto-advance slides
To maintain the flow of the presentation you may wish to use the auto-advance timer to move to the next slide after the audio for the current slide finishes. The timer can be activated by clicking the clock in the lower right corner (pictured below). When active, the clock turns green and the number of seconds waited before automatically advancing can be adjusted using the arrows to the right of the field below the clock.

Slide auto-advance controls